Published
- 8 min read
2.配置 & 探索 Proxmox VE WebGUI 管理页面

1. 登录 PVE Web 管理页面
- 打开浏览器,输入系统提示的登录地址(例如:这里是 https://10.10.1.201:8006 )。
- 出现不安全提示不用怕,点击 高级。
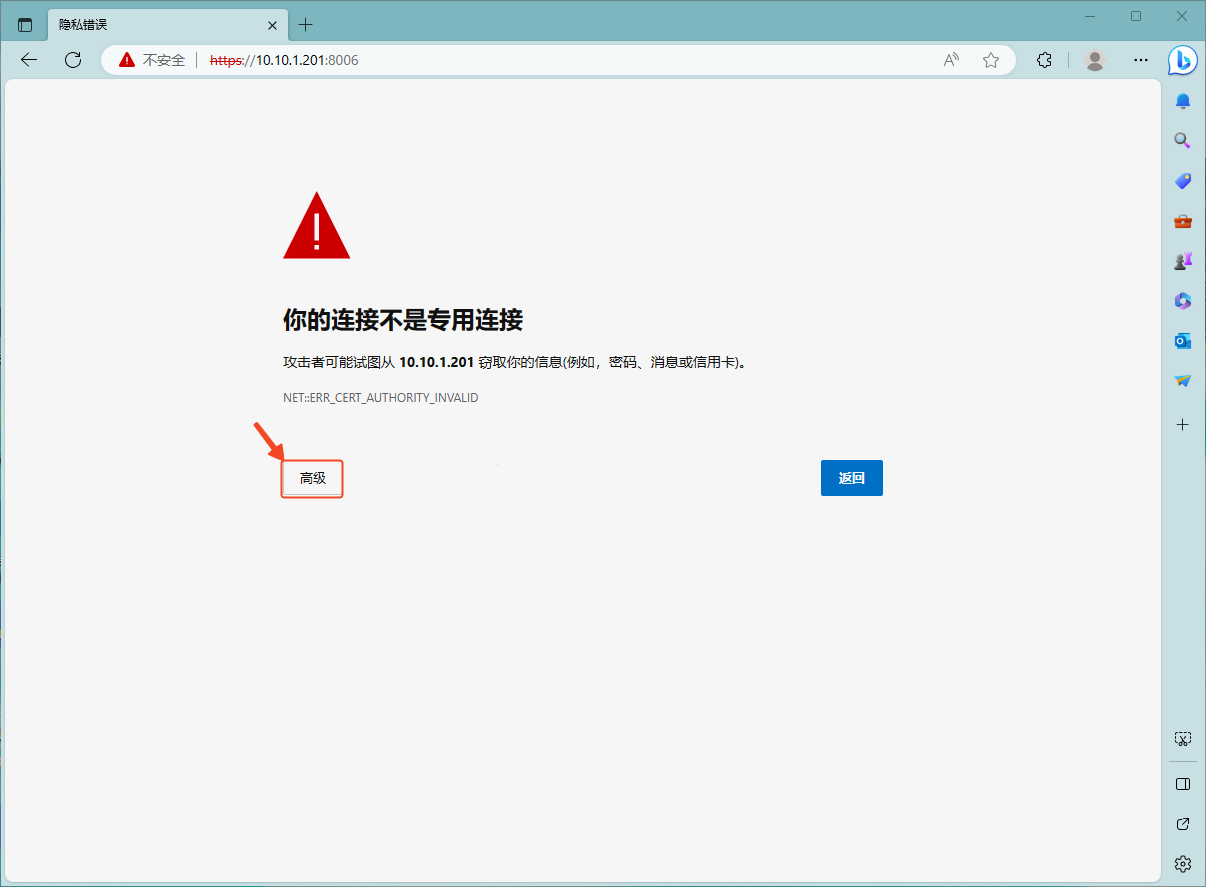
- 点击 继续访问 10.10.1.201(不安全) 。
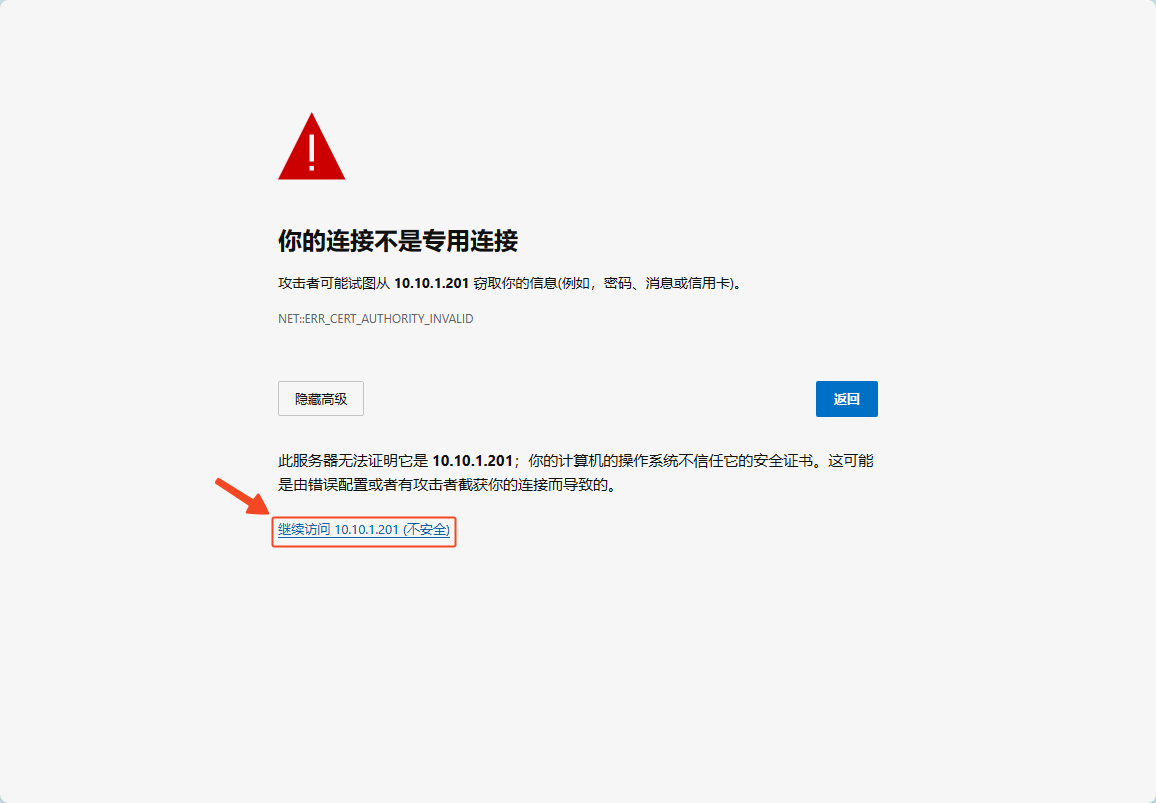
- 输入管理员名称和密码,点击登录。
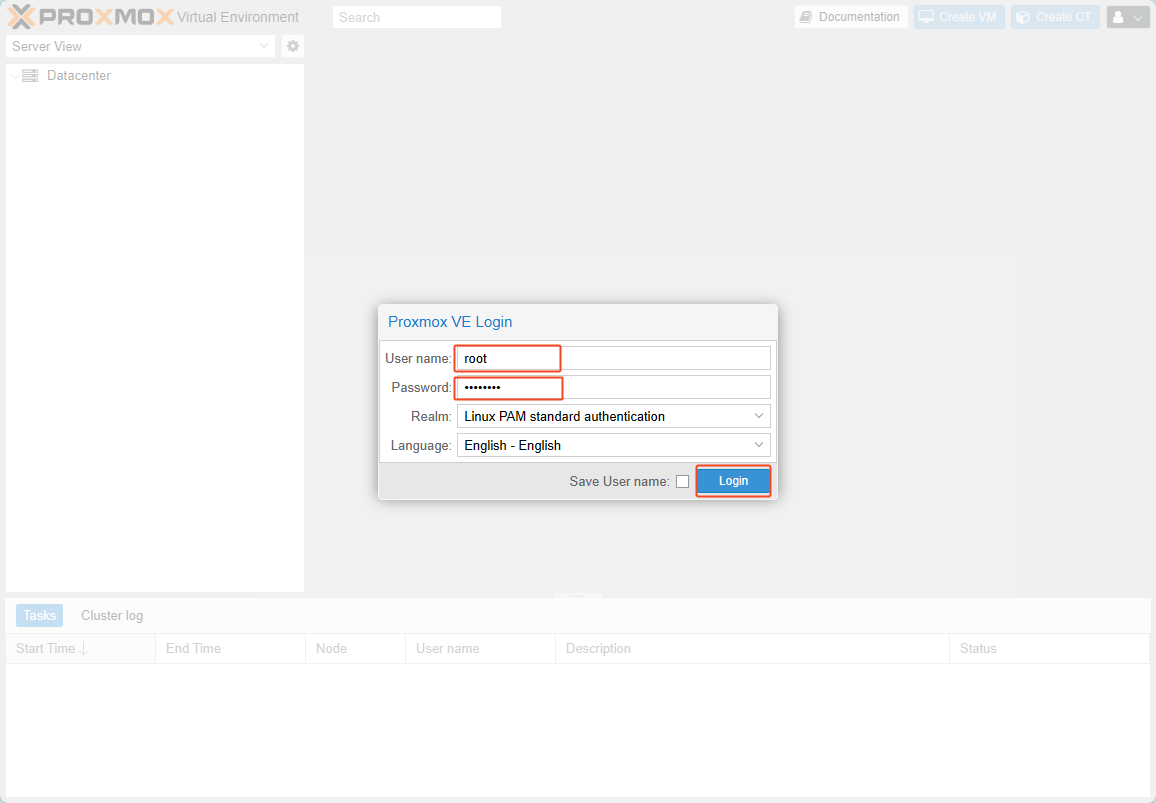
- 成功登录 PVE 管理页面。
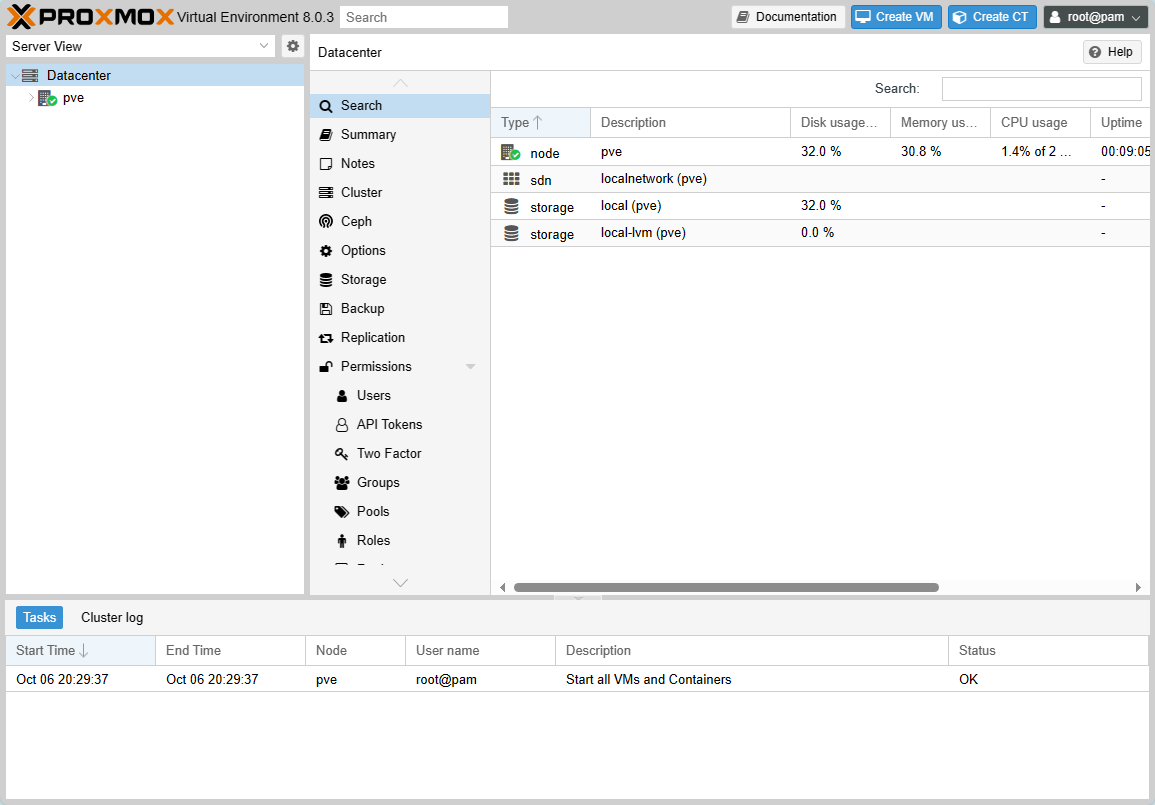
2. PVE 订阅与仓库管理
PVE 仓库管理
- Proxmox VE Enterprise repository- PVE 企业仓库包:
/etc/apt/sources.list.d/pve-enterprise.list - Proxmox VE No-Subscription or Free repository- PVE 非订阅仓库包:
/etc/apt/sources.list.d/pve-no-subscription.list - Proxmox VE Test repository- PVE 测试仓库包 由于 PVE 基于 Debian 系统,所以 PVE 也使用 APT 作为系统的包管理工具。因为大部分个人使用 PVE 系统的目的要么是基于学习、要么是搭建个人服务器,于是在此处,我们会关闭 Proxmox VE Enterprise repository 企业库。但为了能获得社区的支持以及版本的更新,在这里会开启 Proxmox VE No-Subscription repository。
基于以上要求,可以分别在 PVE WebGUI 管理页面或节点(node)的 Shell 中进行操作:
CLI
- 在 PVE WebGUI 管理页面中,依次选择节点 → Shell(或通过SSH登录) 进入命令行管理后台。
- 执行命令
vim.tiny /etc/apt/sources.list.d/pve-enterprise.list打开文件,将光标移动到行头,然后键盘输入i进入编辑模式,输入#字符,并点击esc退出编辑,再连续输入两个大写的ZZ保存文件并退出。 - 继续执行
vim.tiny /etc/apt/sources.list.d/pve-no-subscription.list打开 PVE 非订阅文件,将光标移动到行头,键盘输入x键删除#字符以启动非订阅仓库,输入两个大写ZZ保存并退出文件。
WebGUI
- 进入 PVE WebGUI 管理页面,依次选择节点 → Repositories,进入仓库管理页面。
- 在右侧的资源中心面板中选择 pve-enterprise 企业库,然后点击上方的 Disable 按钮关闭 PVE 企业库。
- 继续在该面板中选择 pve-no-subscription 非订阅库,然后点击上方的 Enable 按键以启动 PVE 非订阅库。
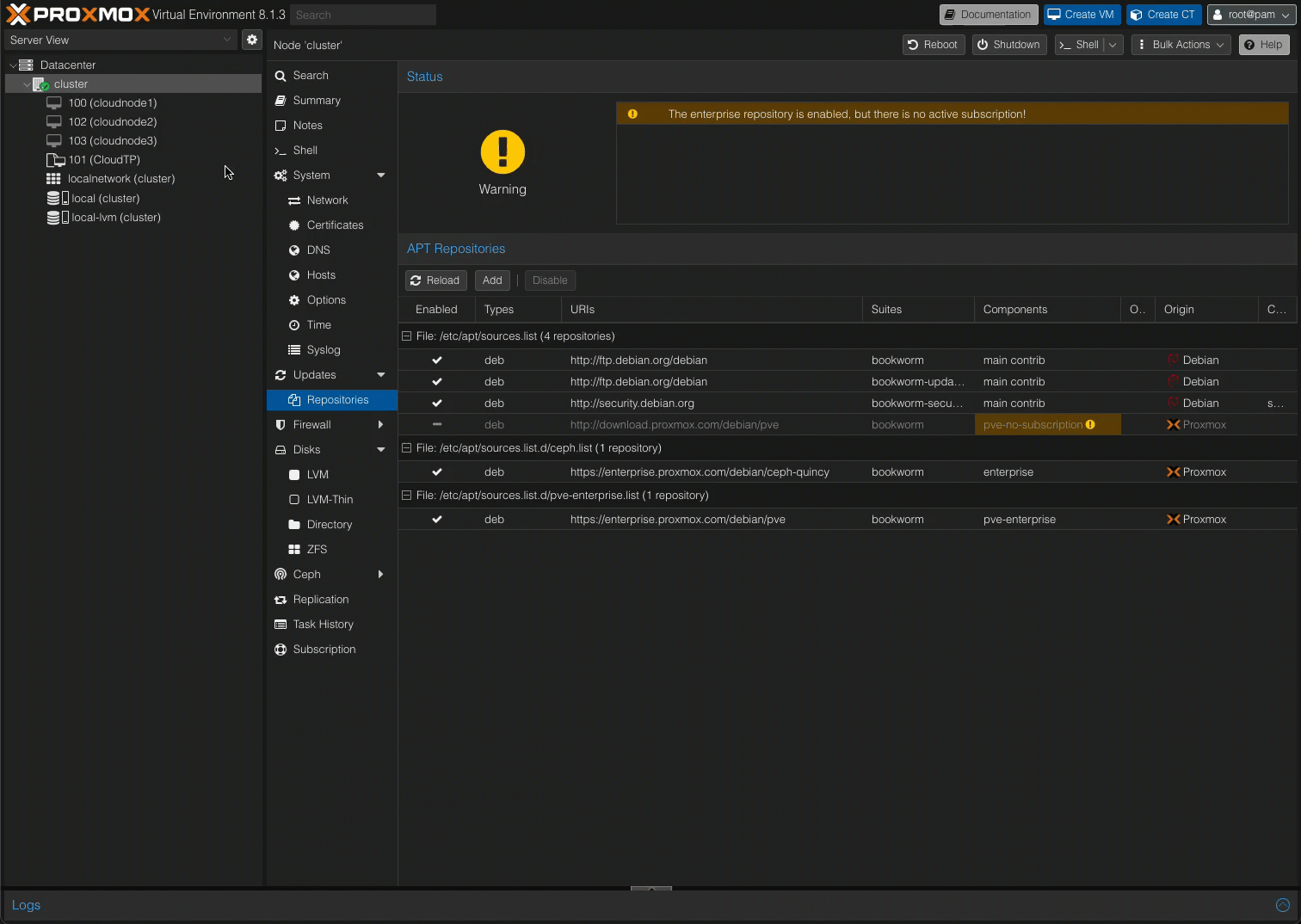
移除登录 PVE WebGUI 管理页面后的订阅通知(PVE 8.02以后版本已失效)
在未获得 PVE 企业订阅授权时,每次登录 PVE Web 管理页面时,总是会弹出一个 No valid subscription 窗口提示,可以进行如下操作删除这个弹出框。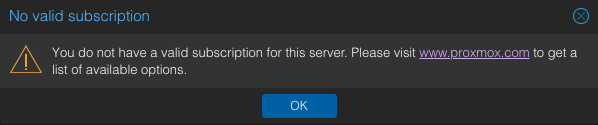 1.切换目录
1.切换目录
cd /usr/share/javascript/proxmox-widget-toolkit2.备份文件
cp proxmoxlib.js proxmoxlib.js.bak3.编辑文件
vim.tiny proxmoxlib.js4.定位到如下代码行
Ext.Msg.show({
title: gettext('No valid subscription'),5.用 void 替换 Ext.Msg.show
void({ //Ext.Msg.show({
title: gettext('No valid subscription'),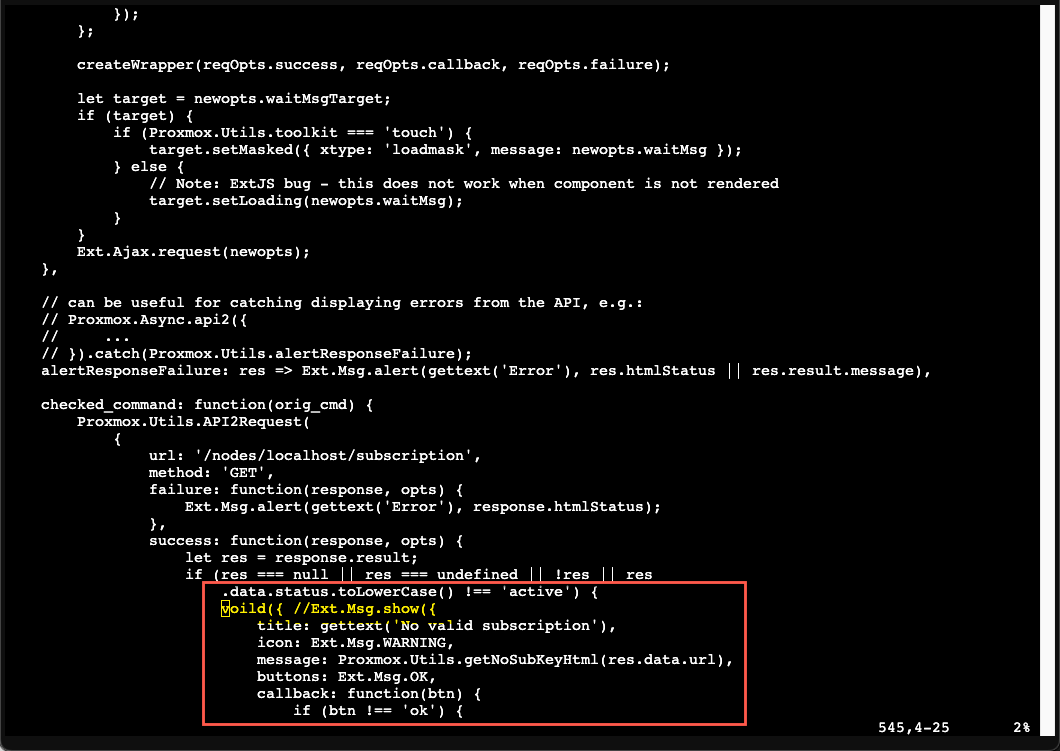 6.重新启动 PVE Web 服务器
6.重新启动 PVE Web 服务器
systemctl restart pveproxy.service3. 探索 PVE WebGUI 管理界面
PVE WebGUI 管理页面布局分为四个部分:
- 页头
- 资源中心
- 内容面板
- 日志面板
页头
最上方的页头区域包括:
- Documentation:打开一个本地 PVE 文档。
- Create VM:创建虚拟机。
- Create CT:创建容器。
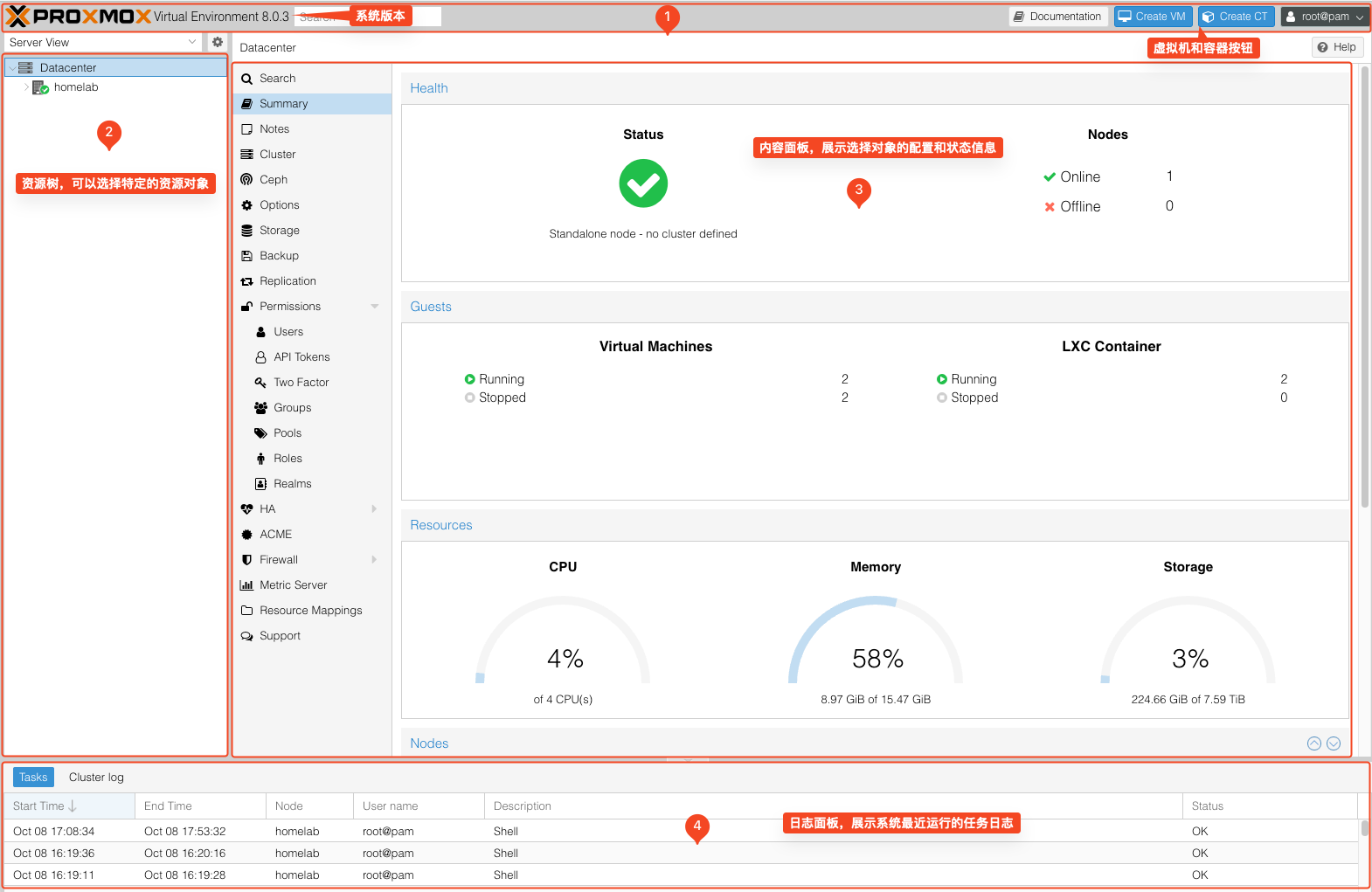
资源中心
- Datacenter:包含了所有集群(Cluster)的设置。
- Node:可以在此级别单独管理集群中的节点。
- Guest:创建的虚拟机和容器。可在此级别管理具体的客户虚拟机。
- Storage:数据存储中心。可在此选项中观察进行存储管理。
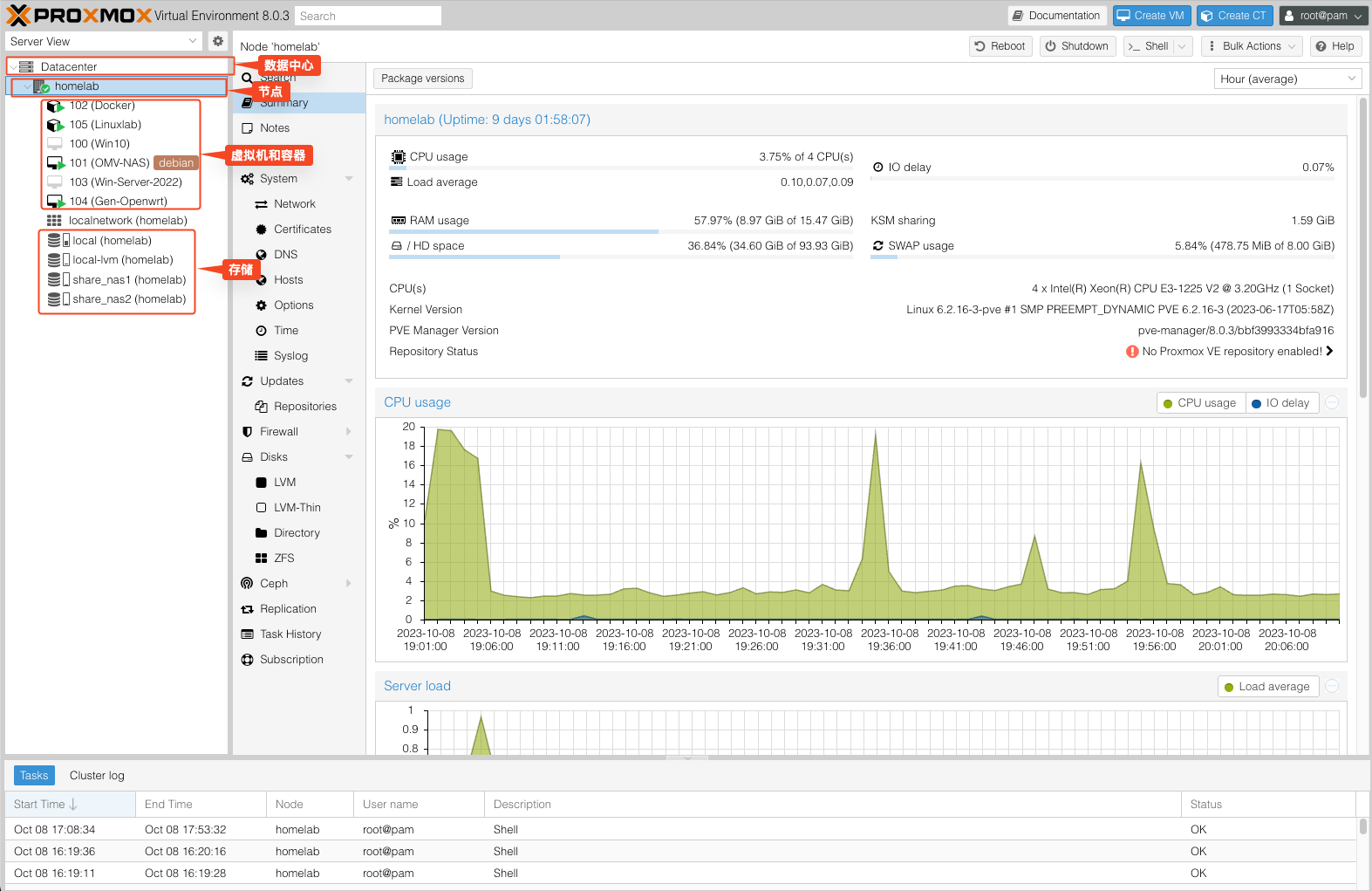
内容面板
各个资源中心都有自己专用的内容面板管理页面,具体有如下几个:
数据中心(Datacenter)
数据中心主要进行集群节点的设置,具体有如下配置:
- Summary:显示了集群节点的整体运行状态和资源使用情况。
- Cluster:集群功能。
- Options:集群的默认配置,包括键盘布局、代理、等设置。
- Storage:集群存储管理。
- Permission:管理用户、组和 API 令牌权限,以及 LDAP、MS-AD 和双因素(Two-Factor)身份验证。
- HA:管理 PVE 高可用。
- ACME:为服务器节点设置 ACME 证书。
- Firewall:防火墙设置。
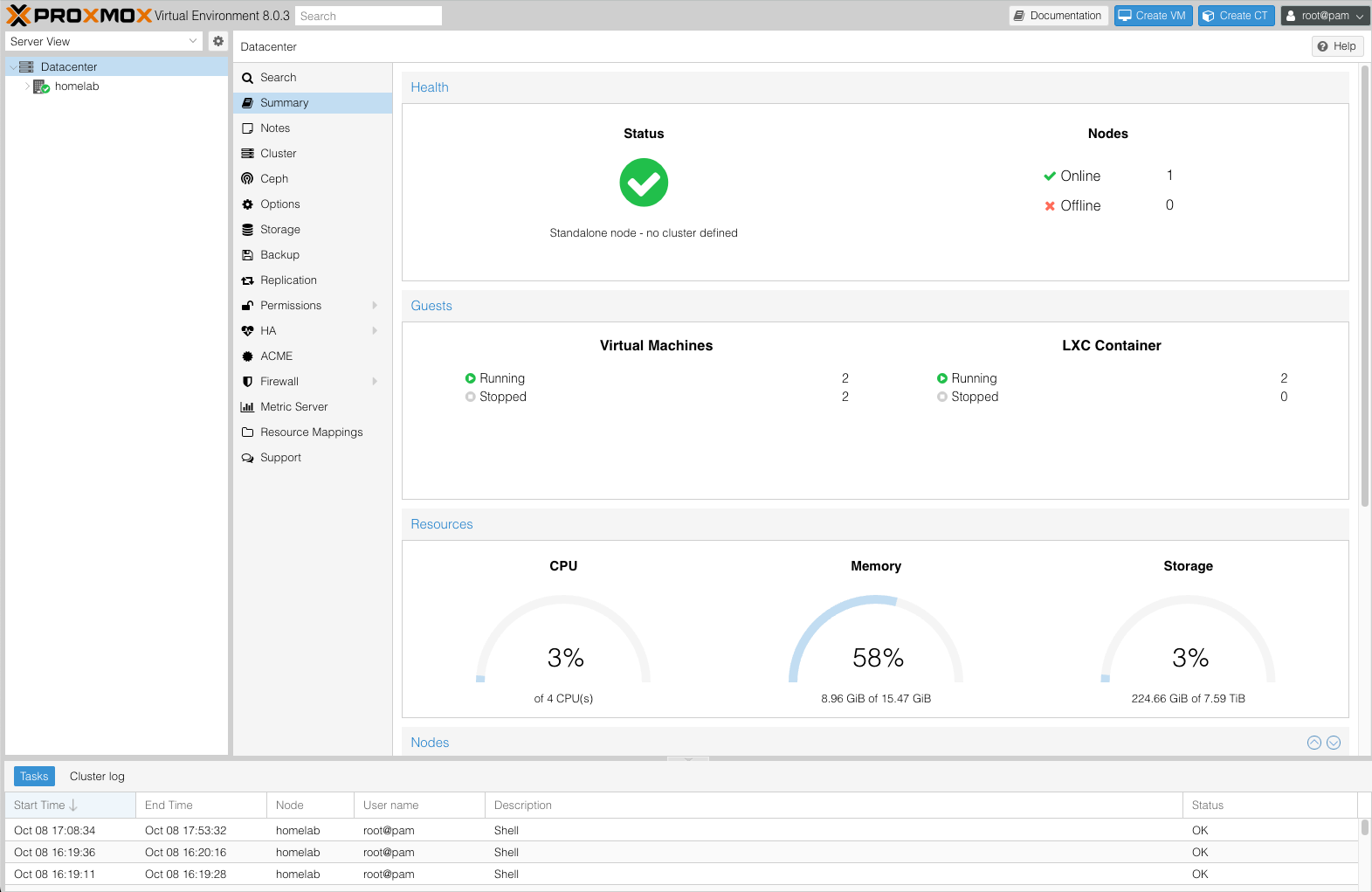
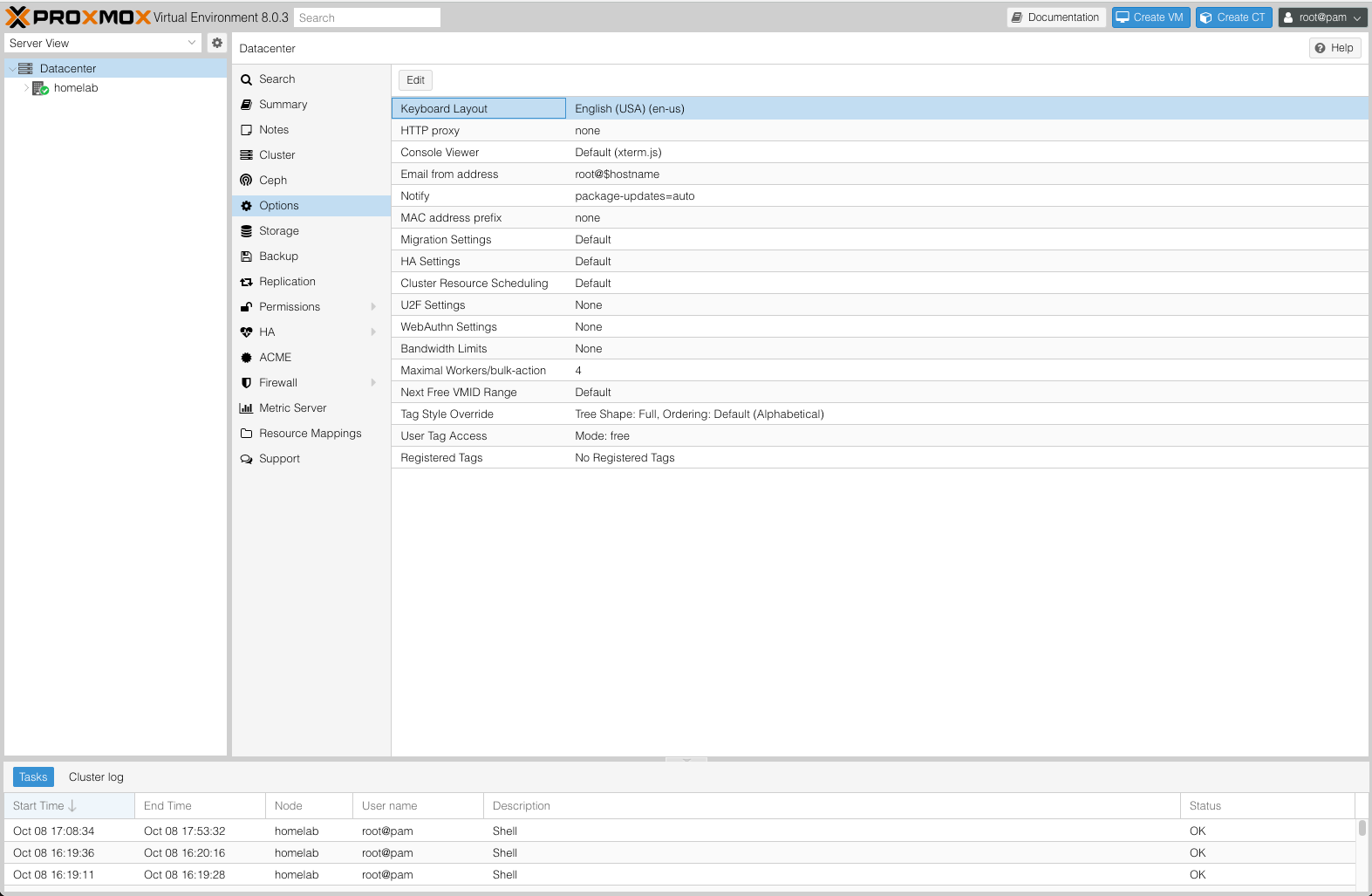
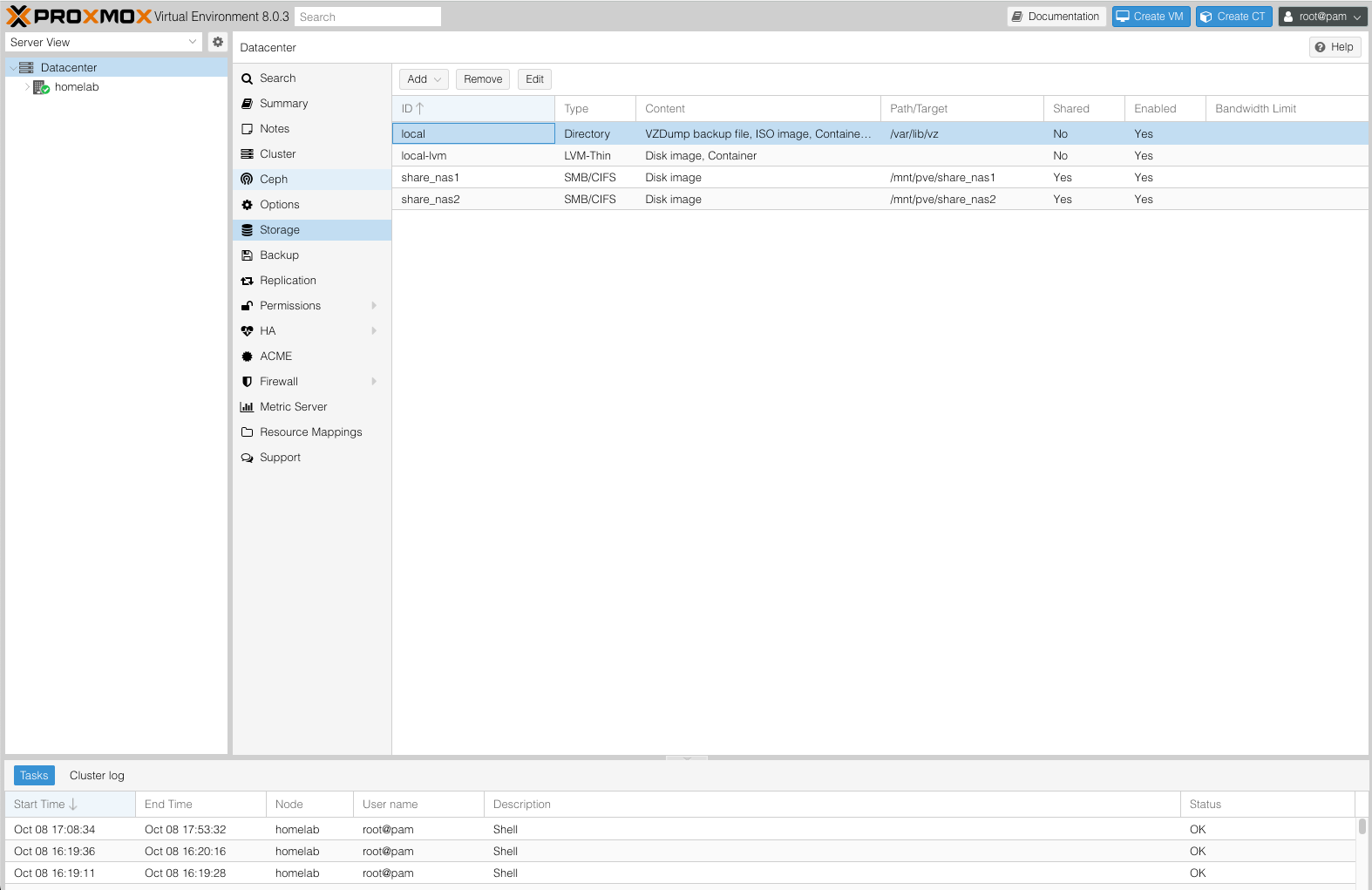
节点(Node)
单个节点的配置与管理。右上方有几个快捷按钮,分别是重启节点(Reboot)、关机(Shutdown)、节点终端(Shell)、批量任务(Bulk Actions)。 重点关注以下选项:
- Summary:显示节点的资源使用情况。
- Shell:访问节点的终端接口。
- System:配置网络、DNS和时间设置,并可查看系统日志。
- Disks:查看连接的磁盘状态。
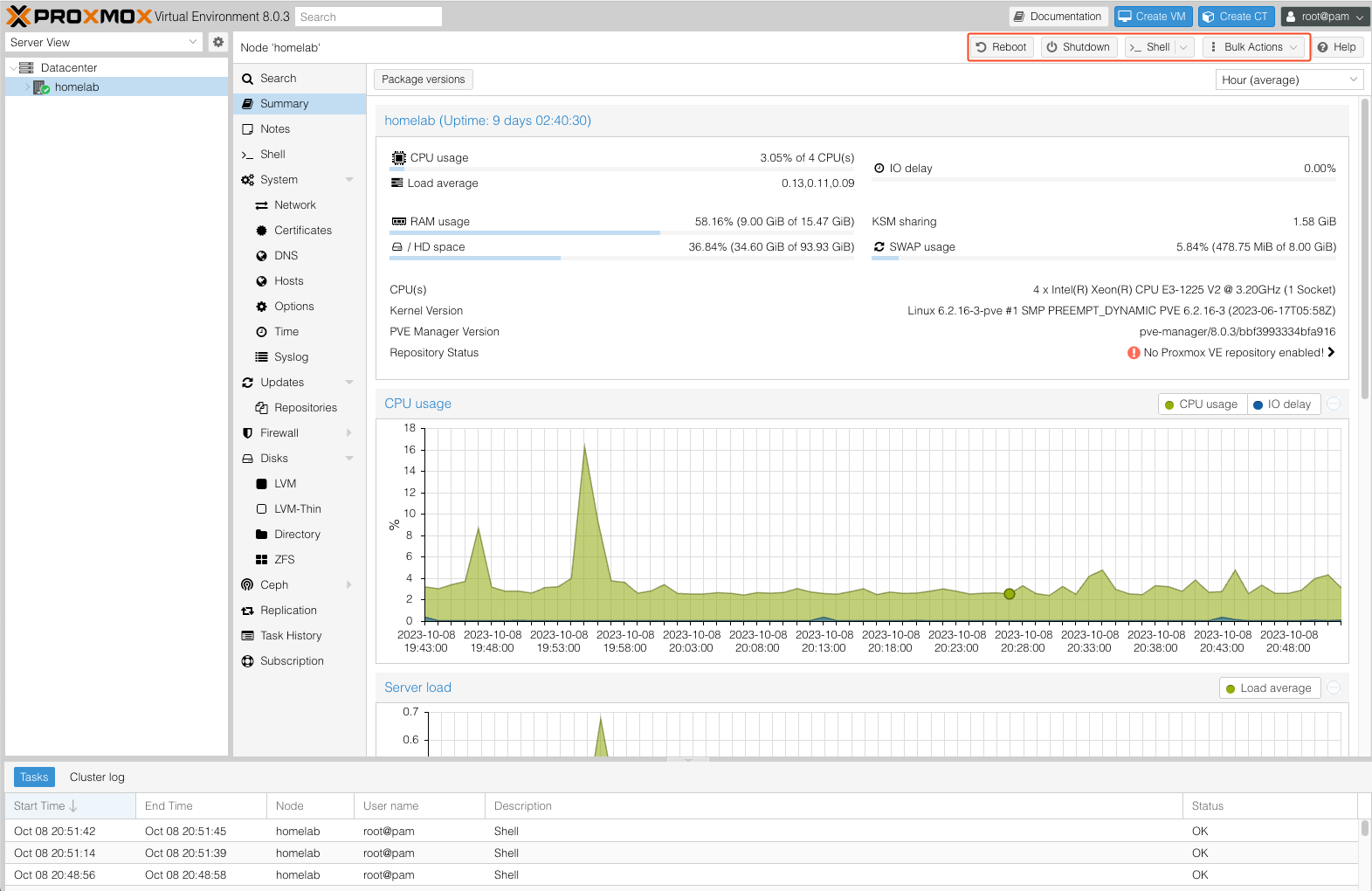
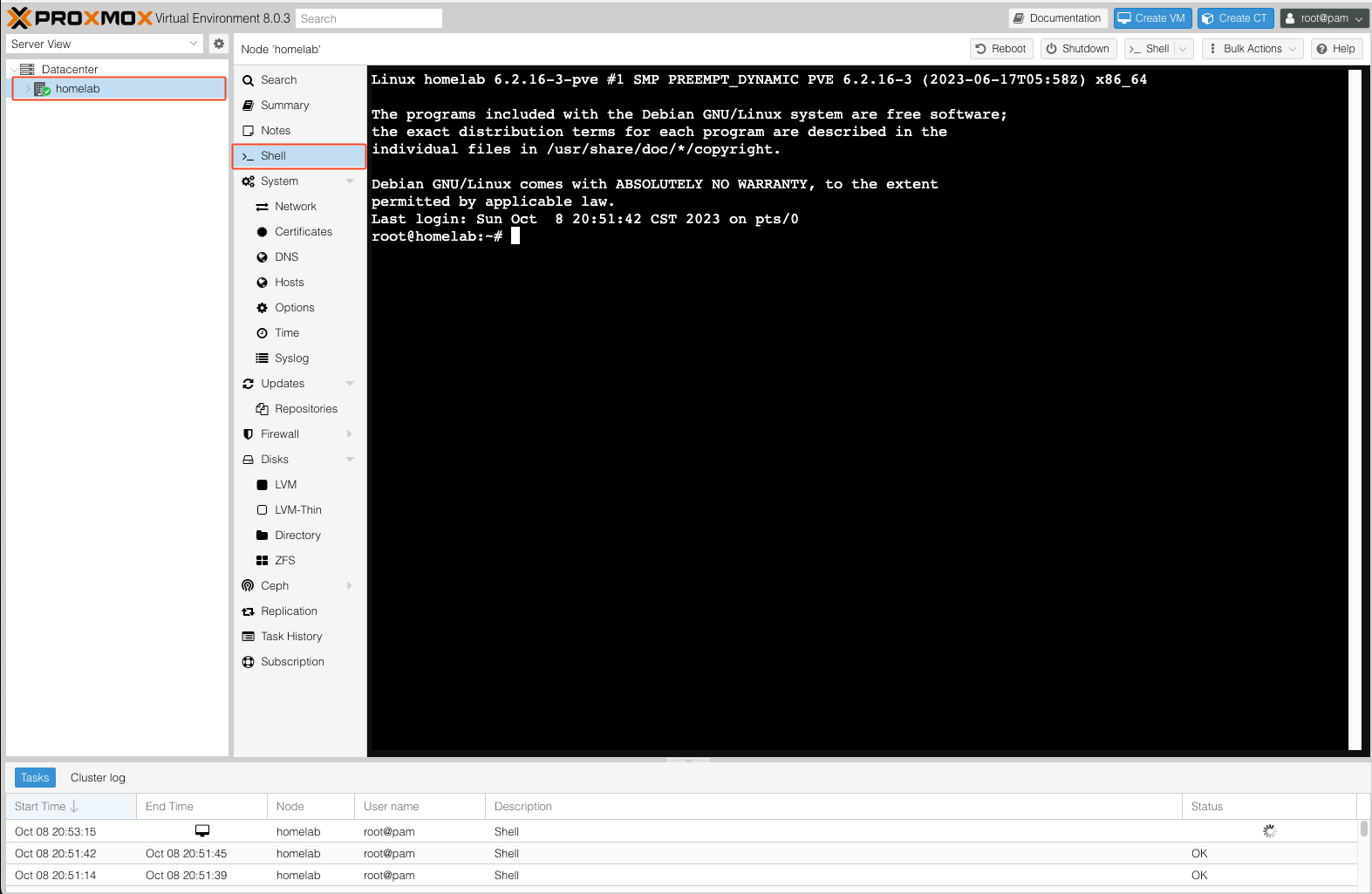
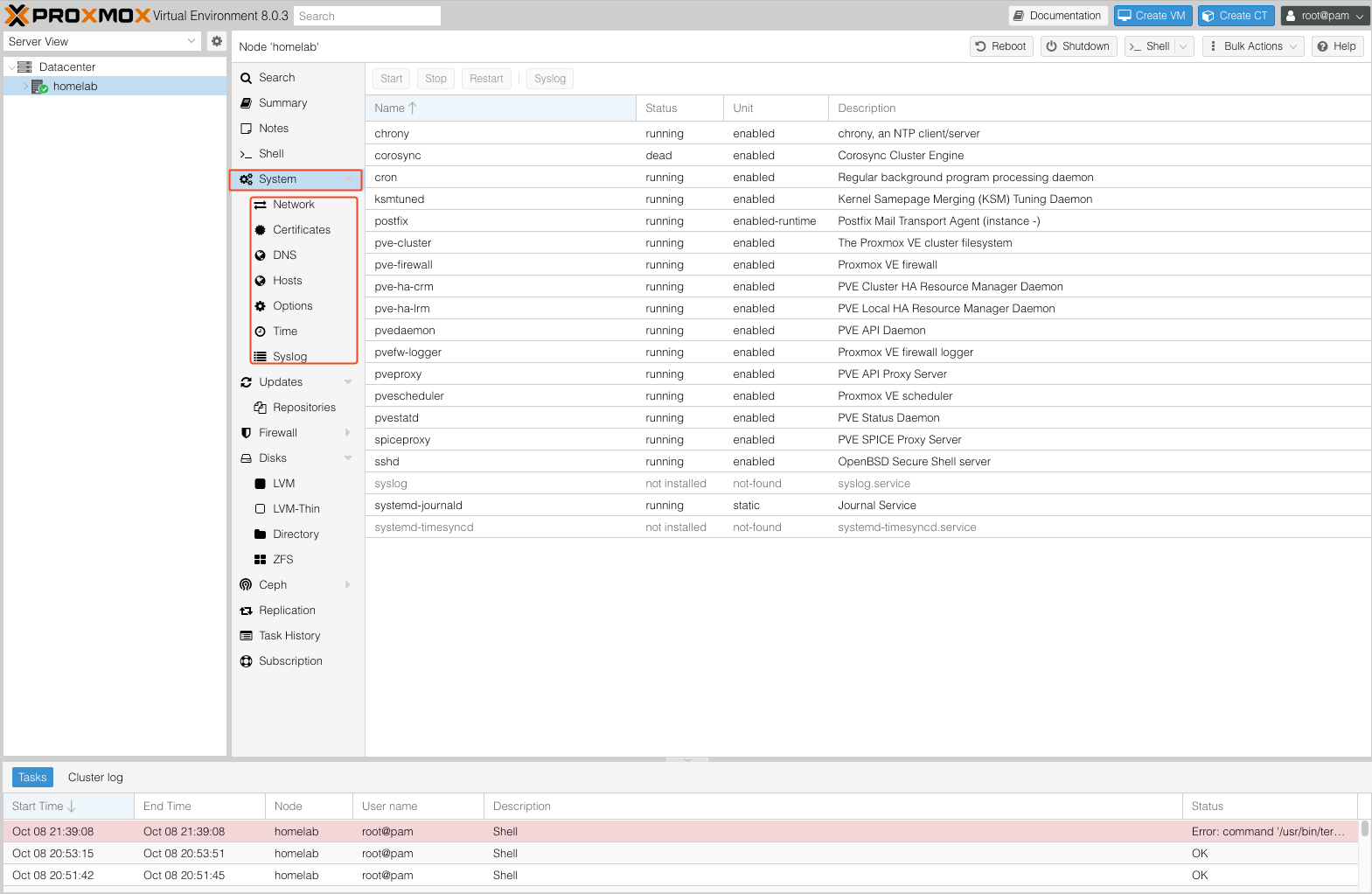
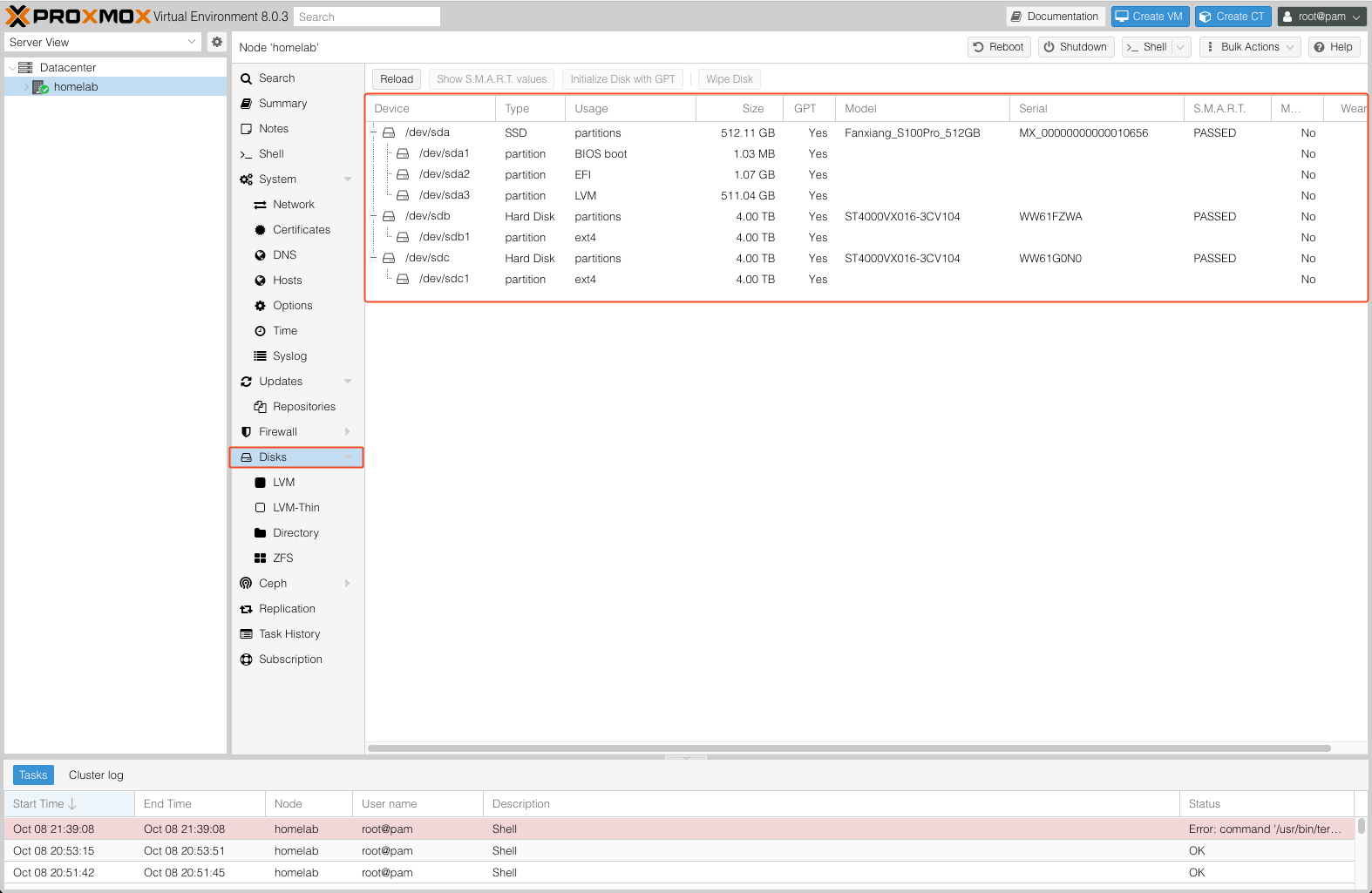
客户机(Guests)
客户机分为基于 KVM (Kernel-based Virtual Machine) 的虚拟机和基于 LXC(Linux Container) 的容器。
页头的右上方包含一些快捷按钮,分别是启动(Start)、关机(Shutdown)、终端控制台(Console)、克隆(Clone)、迁移等。
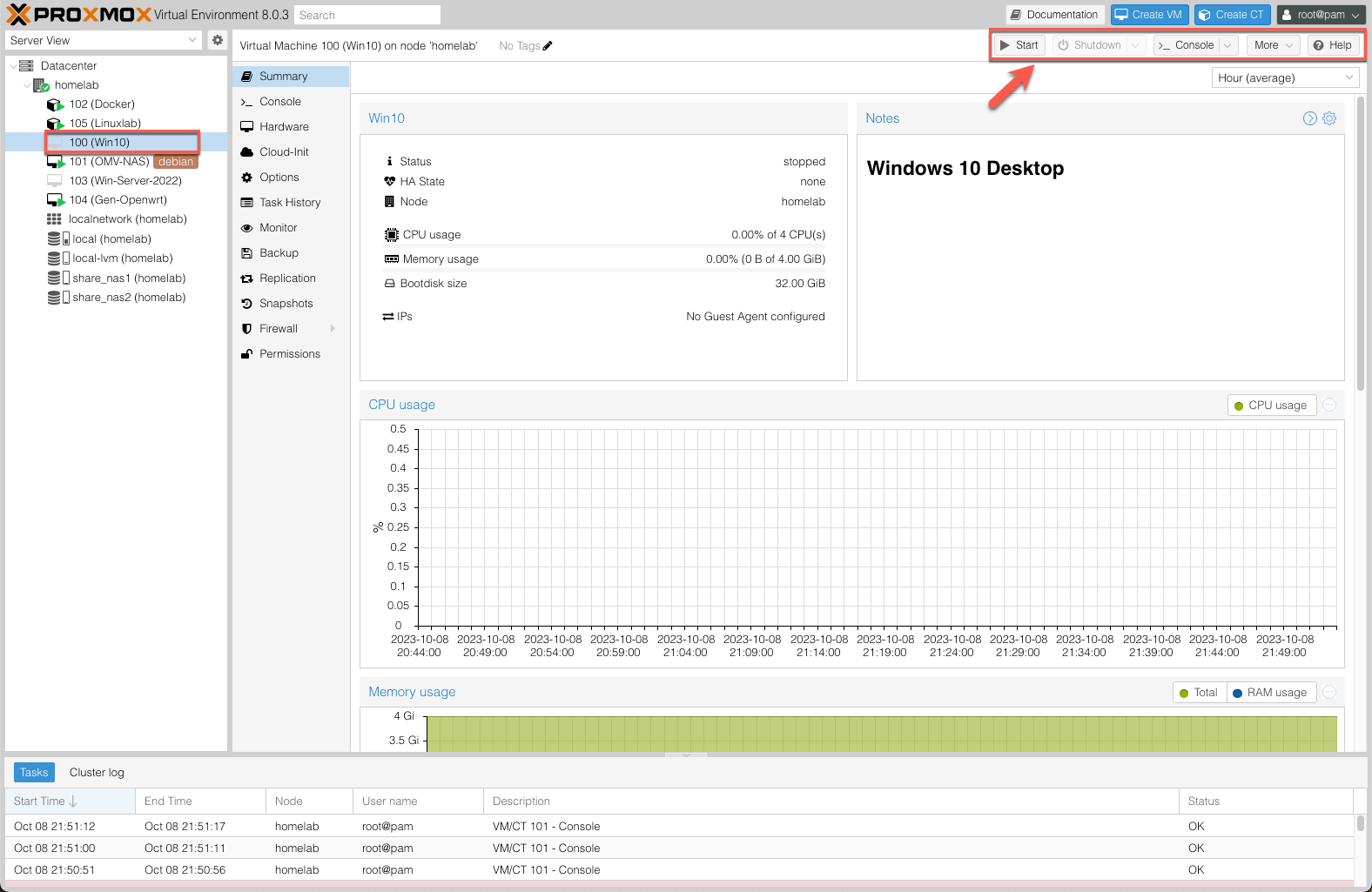 客户机重点关注以下选项:
客户机重点关注以下选项:
- Summary:虚拟机的基本信息。
- Console:虚拟机控制台入口。
- (KVM)Hardware:定义虚拟机可用的硬件。
- (LXC)Resources:定义容器可用的系统资源。
- Options:客户机配置信息。
- Backup:创建和恢复系统备份。
- Snapshots:创建和恢复虚拟机快照。
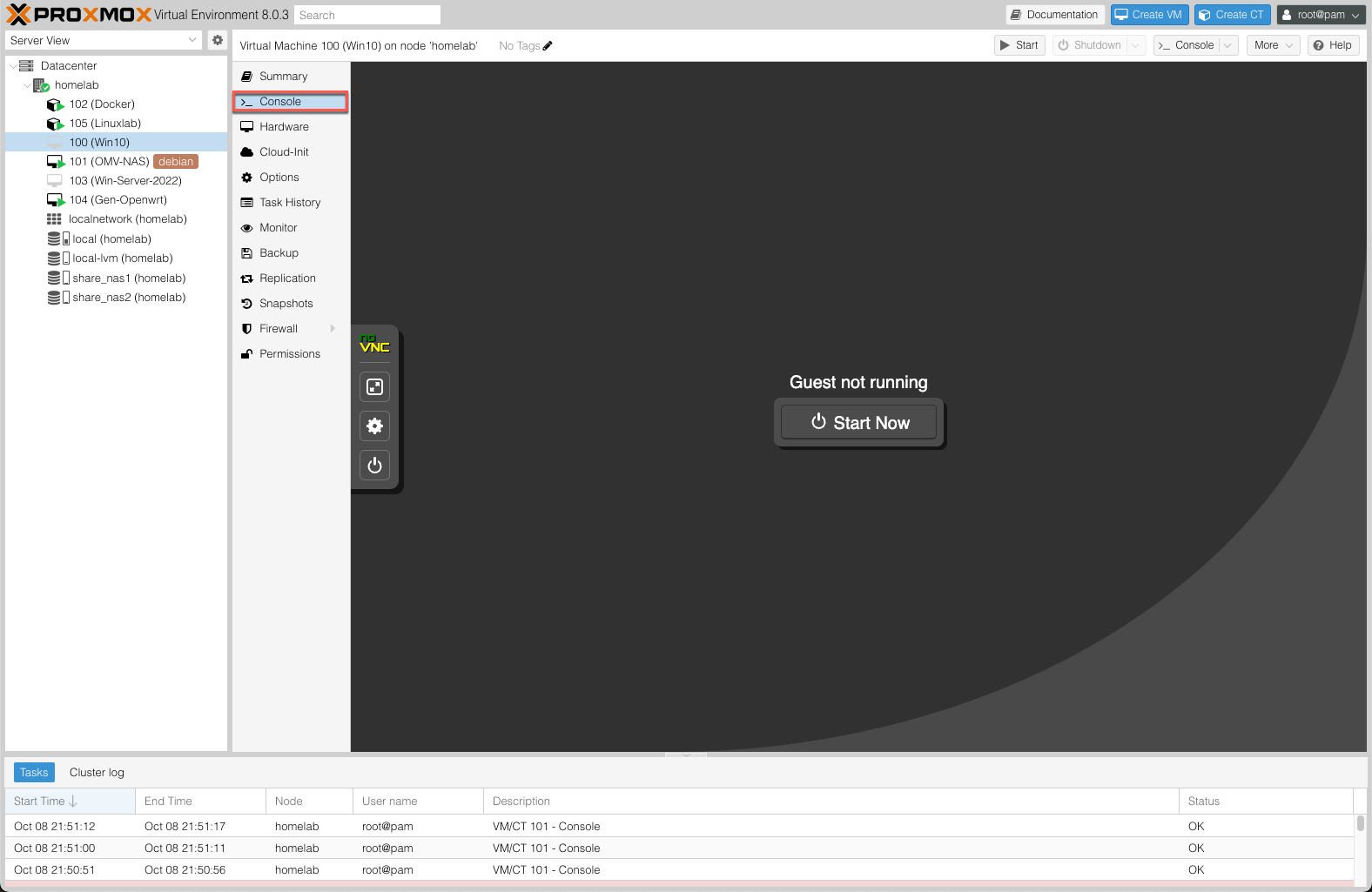
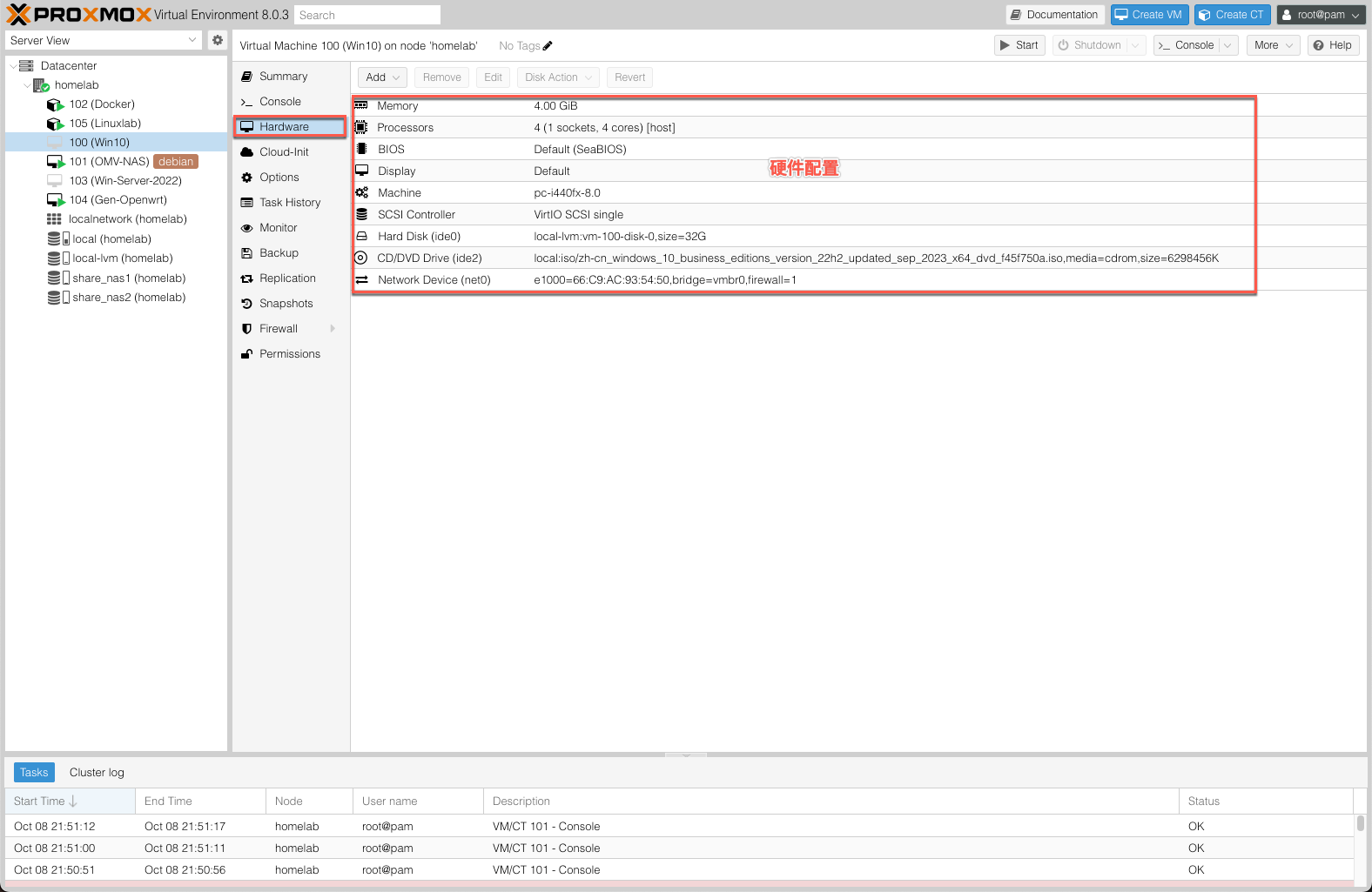
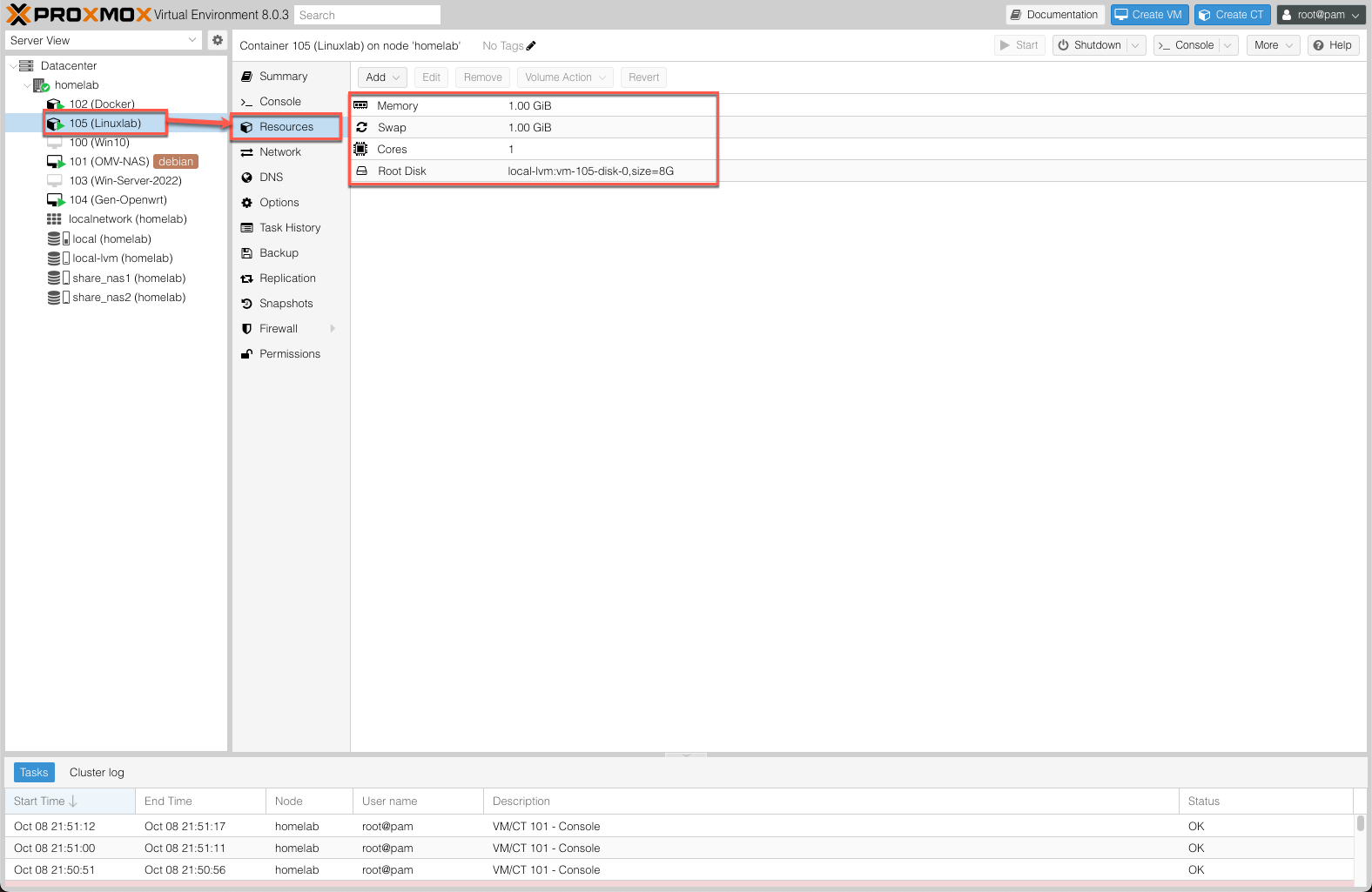
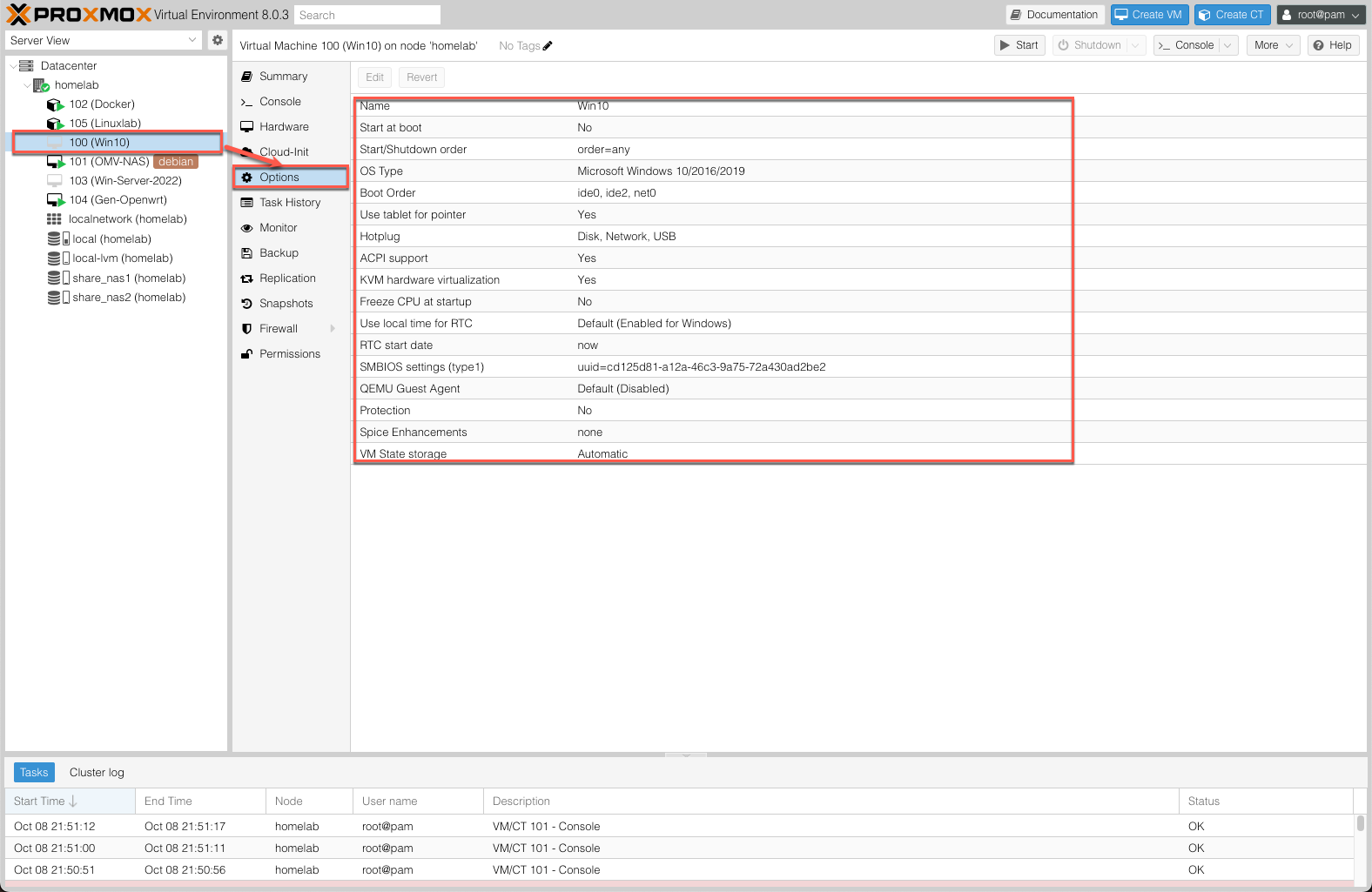
存储(Storage)
这里显示了集群数据中心挂载的所有存储设备。
- Summary:显示有关存储的重要信息,如存储的类型、用途和内容。
- Content:存储的每种内容类型的菜单项,包括:
- ISO Images:上传或下载的虚拟机镜像。
- CT Templates:上传或下载的 LXC 容器模板。
- Backups:虚拟机备份。
- VM Disks:QEMU/KVM 客户虚拟机镜像(VM images)。
- CT Volumes:容器数据卷。
- Permissions: 管理存储权限。
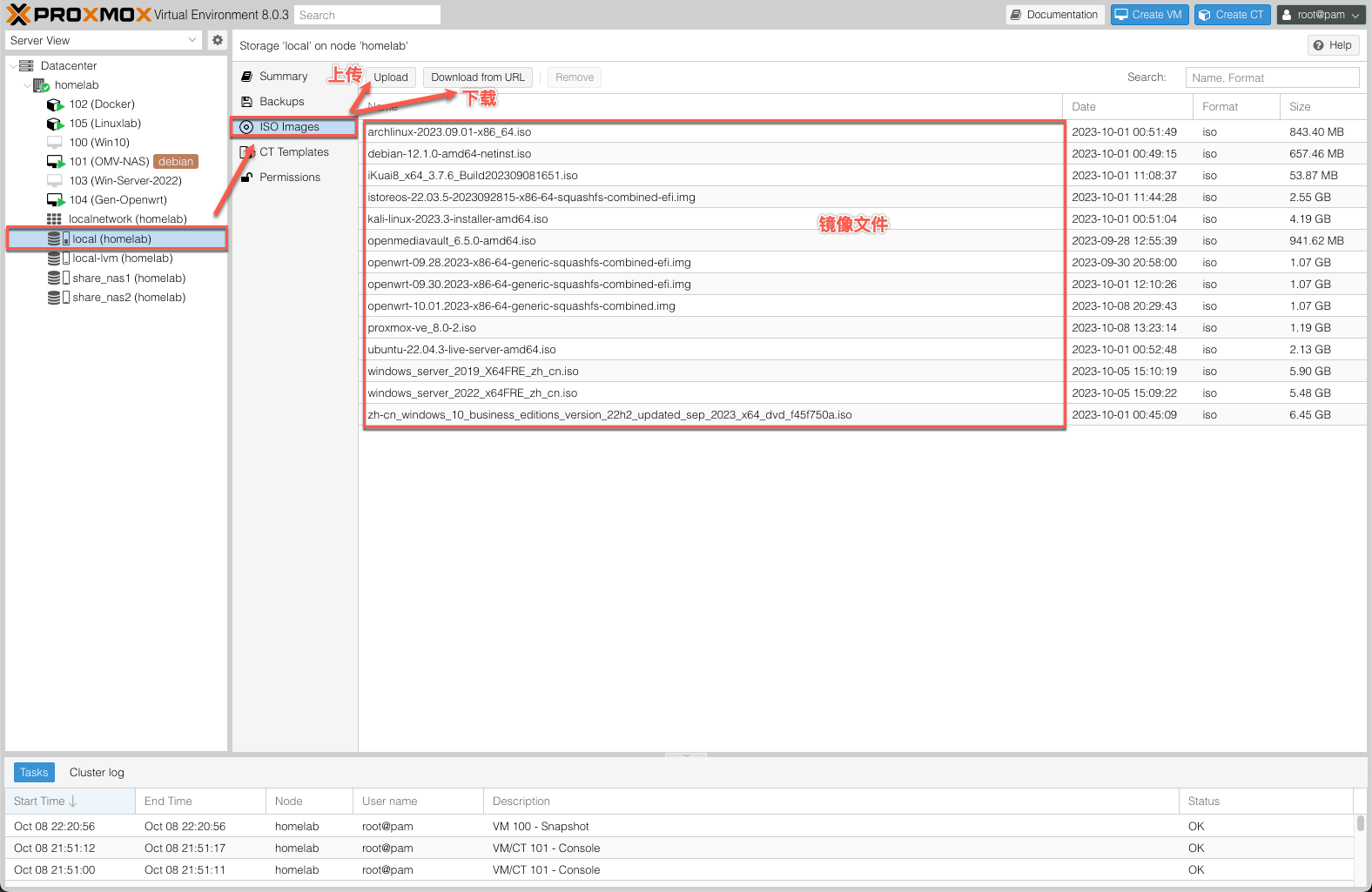
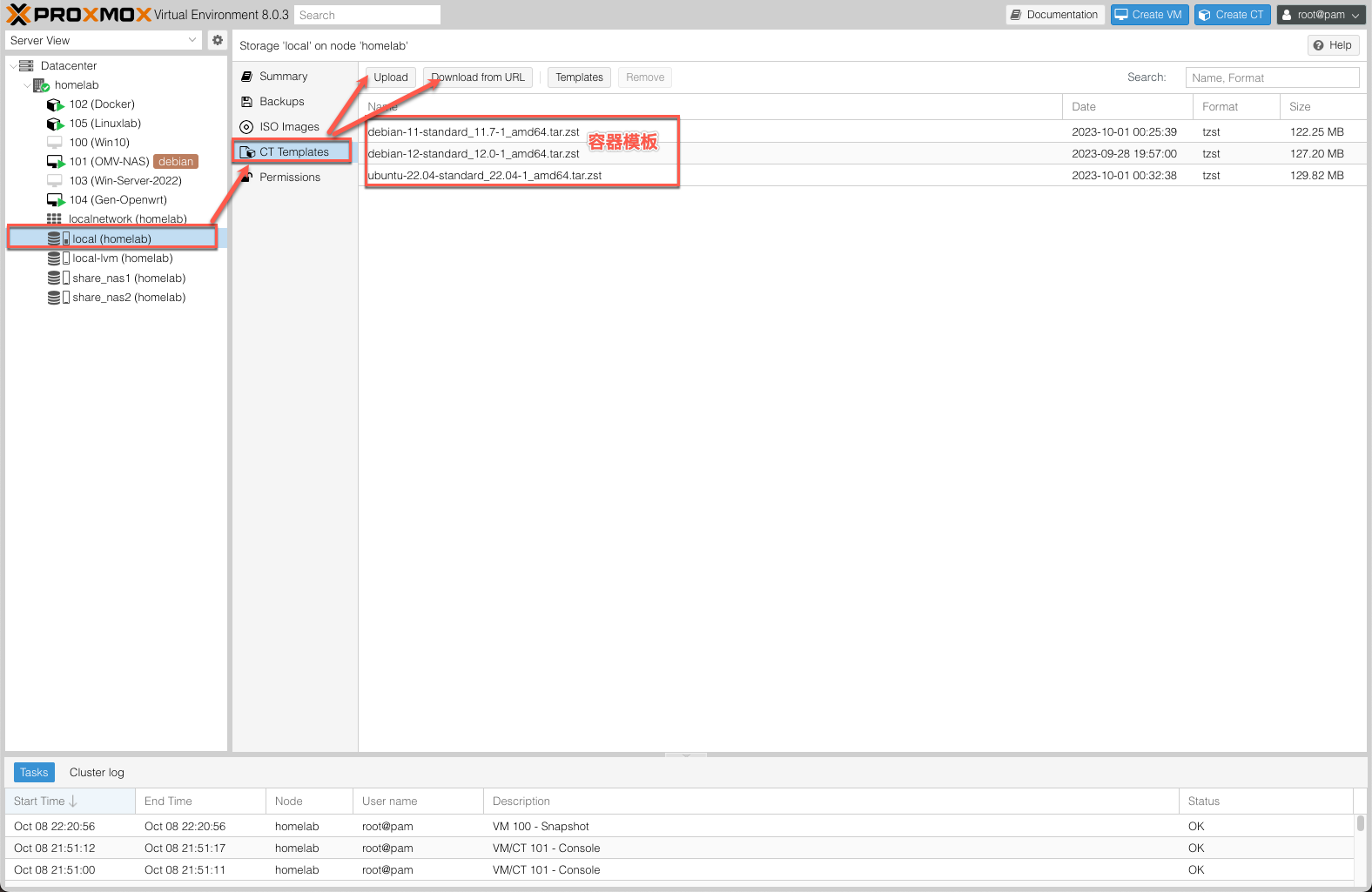
日志面板
日志面板的具体用处有如下几点:
- 向用户显示集群节点当前正在发生的事情;
- 在后台执行创建虚拟机这类操作,并将这种操作称为任务(task);
- 将任务的所有输出保存在一个单独的日志文件中,只需双击任务日志即可查看;
- 终止正在运行的任务。
4. 修改 PVE IP 地址
如果因为某些原因需要修改 PVE IP 地址,则需要对如下三处进行修改。
/etc/network/interfaces/etc/hosts/etc/issue- 重启系统